Microsoft Bingに、無料で使える画像生成AI「Image Creator」(イメージクリエイター)が登場しました!
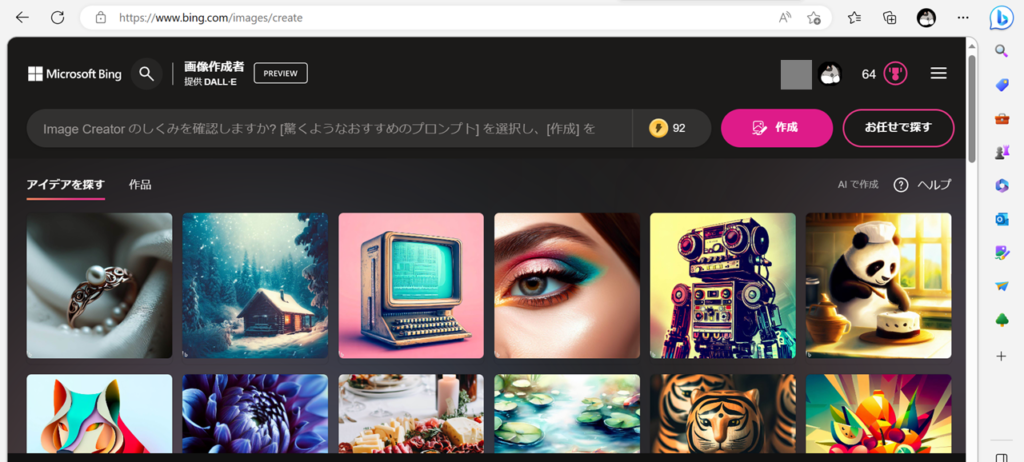
「Image Creator」とは?
この記事では、「Bing Image Creator」の使い方や、画像生成のコツを紹介します。

今日、目まぐるしいAIの動向。とりあえず触っておかないと時代に置いて行かれてしまうかも?
という思いで、素人ながら実際にAIを使って日々勉強しています。
この記事を読んで気になったら、みなさんも一緒に「Image Creator」を体験してみませんか?
NEW!!
ChatGPTの新機能『画像生成ツール【DALL-E3】』については、こちらの記事で紹介しています。
Image Creator(イメージ クリエイター)とは
Image Creatorとは、テキストにお題を入力すると、AIがお題に沿った画像を作ってくれるというすごいツールです。
例えば、「猫と犬が仲良くしている」と入力してImage Creatorに作成してもらうと、こんな感じの画像が出てきます。
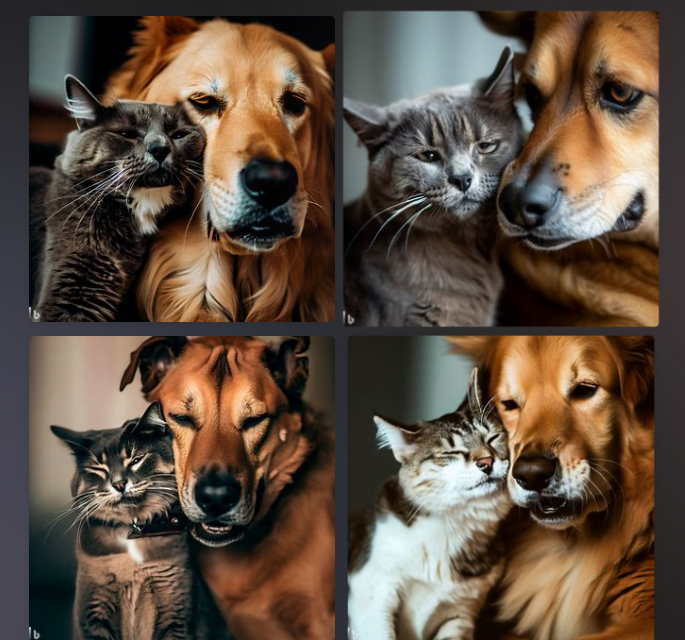
あら、かわいいー!!
しかも、こちらか指示した通り、仲が良さそうな雰囲気が伝わります。
さらに細かく指示することで、もっと自由に画像を作ることができます。
例えば、「デジタルアート」とテキストに追加してみましょう。

おぉ、いい感じに仕上がりましたね。
Image Creatorはどんな仕組み?
このImage Creatorは、OpenAIの画像生成AI「DALL・E 2」を採用しており、クオリティの高い画像を作り出すことができるとのこと。
AIがテキストの意味やニュアンスを理解し、それに応じて魅力的な画像を生成します。
指示を出す側は、単語やフレーズを入力するだけ。とてもカンタンです。また、色や形やサイズなどの細かい設定を指示することで、自分好みの画像を生成することもできますよ。
Image Creatorの始め方・注意点
Image Creatorの始め方と注意点をまとめました。
- Image Creatorは無料で利用できる
- Image Creatorを利用するにはMicrosoftのアカウントが必要
- 日本語入力も可能になった
- 生成した画像を商用利用することはできない
Image Creatorは無料で利用できる
Image Creatorは無料で利用することができます。
しかも、生成数に制限はありません。つまり、使い放題!
画面上の、黄色いアイコンの隣に表示されている数字がありますが、これは残りブースト回数で、残り利用回数ではありません。
0になると生成スピードが少々落ちるようですが、画像生成は可能です。
ブースト回数は時間が経つと回復するので、特に気にする必要はなさそうです。

Image Creatorの利用にはMicrosoftのアカウントが必要
Bing のサービスなので、Microsoftのアカウントが必要になります。
Microsoftのアカウントは、メールアドレスがあれば、誰でもアカウントを作成することができます。
ちなみに、Image Creatorのサイトから利用すれば、ブラウザはChromeやBraveでも利用可能です。
BingチャットのようなEdge縛りはありません。
スマホでも利用できますよ。
日本語入力も可能になった
わざわざ翻訳する手間がなくなったのはうれしいですね。
リリース当初は、画像生成時に指定できる言語は英語のみでしたが、2023年4月28日より、日本語入力も可能になりました!
生成した画像を商用利用することはできない
画像生成AIを無料で使い放題なのは嬉しいですが、生成した画像について、次のように書かれています。
7.作成物の使用。お客様は、本契約、Microsoft サービス規約、および弊社のコンテンツ ポリシーを遵守することを条件に、オンライン サービス以外の場所で、個人の合法的な非商業的目的のために作成物を使用できます。
Bing スレッド エクスペリエンスおよび Image Creator に関する規約
どうやら、Image Creatorで生成した画像は、商用利用することはできないようですね。
つまり、NFT化してマーケットプレイスで売ったり、イラスト集にして電子書籍化して売ったりすることはできないということですね。

商用利用できないのは残念ですが、生成した作品をSNSに投稿して共感を得たり、オリジナルのカードをデザインして友だちに送ったり、楽しみ方は色々ありそうですね。
Image Creatorの使い方
ここではパソコン(PC)の画面で使い方を紹介します。
Image Creatorのサイトにアクセス
では、実際に画像を生成してみましょう!
Microsoft BingのImage Creatorのサイトにアクセスします。
<Microsoft Bing Image Creator> https://www.bing.com/images/create
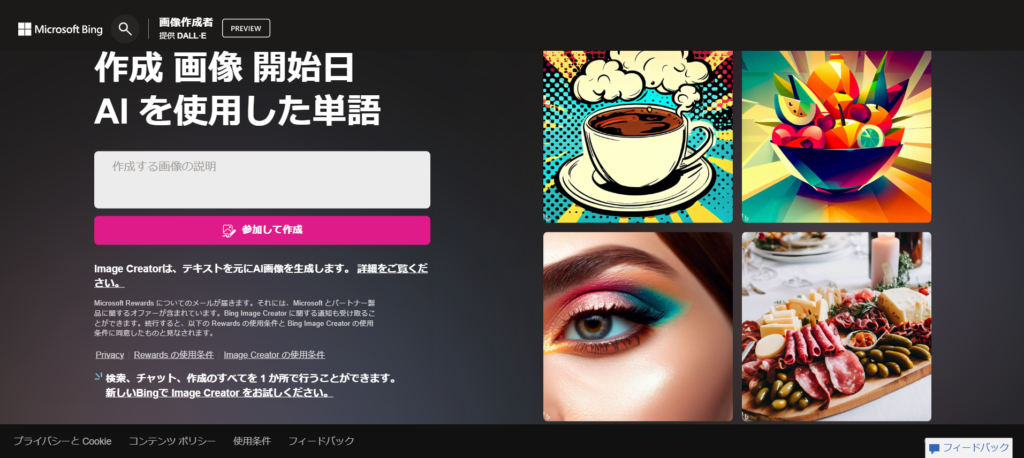
[参加して作成]をクリックすると、サインインの画面に切り替わるので、Microsoftアカウントでサインインしてください。
Image Creatorの利用には、Microsoftのアカウントが必要です。
Microsoftのアカウントを持っていない方は、[参加して作成]をクリックし、[アカウントをお持ちでない場合、作成できます。]のリンク先からアカウントを作成することができます。

Edgeブラウザを使っている方は、サイドバーにあるImage Creatorのアイコンからもアクセスできますよ。
オリジナルの作品を作る
画像を生成するには、赤枠欄にプロンプトを入力し、[作成]をクリックします。
プロンプトとは、質問やお題のようなものです。どんな画像を作ってほしいのかAIにお願いするところという理解でよいかと思います。
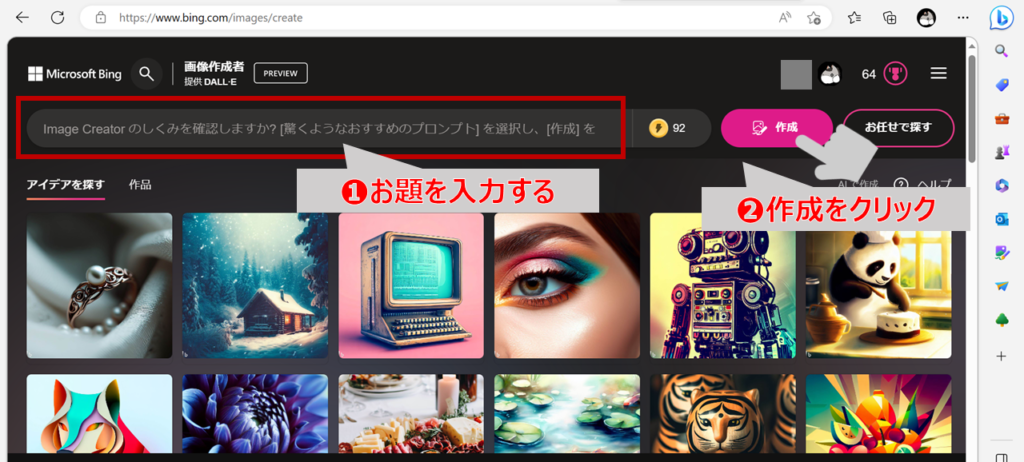
例えば、「Cats and dogs getting along well(猫と犬が仲良くしている)」と入力し、[作成]をクリックしてみました。
すると、画面が切り替わって、下の画像のように、4枚画像が生成されました。
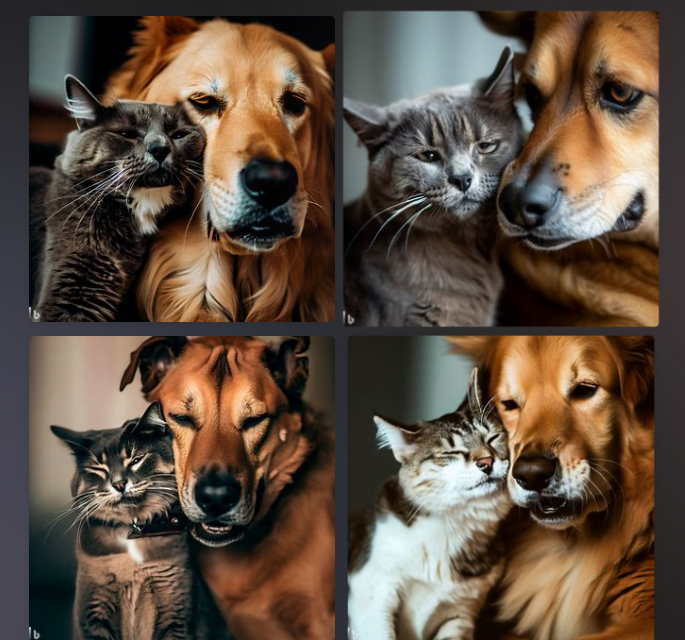
画像を保存する
生成した画像は、お好みの方法で保存することができます。
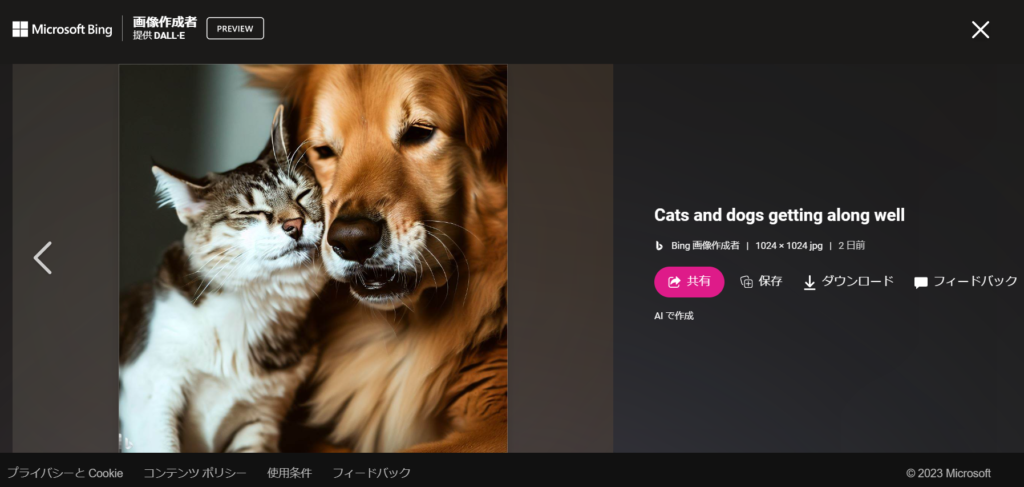
保存したい画像をクリックすると、画像が大きく表示されます。
『ダウンロード』をクリックすると、自分のパソコンに保存できます。
『共有』をクリックすると、URLが表示されます。URLをシェアすることで、画像を共有することができます。
イメージに近い画像を生成するコツ

なんだかイメージと違うんだけど、どうしたらいい?
Image Creatorはテキストから画像を作るので、テキストの書き方が重要です。
1.詳しく説明する
例えば、「犬」とだけ入力すると、様々な種類の犬の画像が生成されます。
犬種は?様子は?何をしている?どこにいる?など具体的な形容詞や名詞を使ってイメージを伝えましょう。

Shiba Inu sleeping on the sofa
(ソファの上で寝ころんでいる柴犬)
2.具体的な形容詞を織り交ぜる
物事の特徴や性質をはっきりと示すことも効果的です。
「赤い」「鮮やか」「暗い」といった色、「幸せ」「悲しい」「怒り」などの感情や、「大きい」「小さい」「丸い」などの形容詞も使えます。

Cheerful girl wearing a cape with a red hood is walking with a small basket in the forest.
(赤いフード付きのケープを身につけた元気な女の子が、森の中で小さなカゴを持って歩いています。)

手の位置がバグっているように見えますね。
Image Creatorの人物画像生成については、ちょっと精度が微妙に感じました。
3.画風・スタイルを指定する
プロンプトに画風やスタイルを明確に指定することで、AIがその画風に沿った画像を生成しやすくなります。
おすすめの画風・スタイルをまとめました。
【画風・スタイルの例】
- digital art(デジタルアート)
- monochrome(モノクロ)
- animation(アニメ風)
- dot picture(ドット絵風)
- ukiyo-e(浮世絵風)

Cute cat astronaut enjoying space adventure while exploring the lunar surface, animation.
(月面を探索しながら宇宙冒険を楽しむかわいい猫の宇宙飛行士をアニメーション風で。)
画像生成は、組み合わせ次第で無限の可能性が広がっています。
さまざまな要素の組み合わせを試して、イメージに近い画像を生成してみてください。
さいごに
ここまでBingの画像生成AI「Image Creator」と、その使い方について紹介しました。
- Image Creatorは無料で使い放題だが、Microsoftのアカウントは必要
- 日本語入力も可能になった
- 生成した画像を商用利用することはできない
- 1つのお題に4枚画像が生成され、保存や共有が可能
- イメージ通りの画像に近づけるには要素を組み合わることが大事
まだリリースされて間もないせいか、人物画像にはちょっと不自然さがありますが、個人的には画像の美しさに驚きました。
Image Creatorは、操作が簡単なので、初めて画像生成AIを使う方にもおすすめです。
無料で使い放題なのがいいですね。
AIの画像生成技術の発展は、私たちの日常生活やビジネスにもさまざまな形で影響を与えそうですね。
今後、Image Creatorの画像生成の精度がどの程度改善されていくのか、Bingの他のAI技術との組み合わせが可能になるのかは、まだ分かりませんが、今のMicrosoftには期待したくなりますね。

今回は以上です。
絵心のないマネ夫婦ですが、Bingの画像生成AI「Image Creator」で、アートの楽しさを味わえることができました!
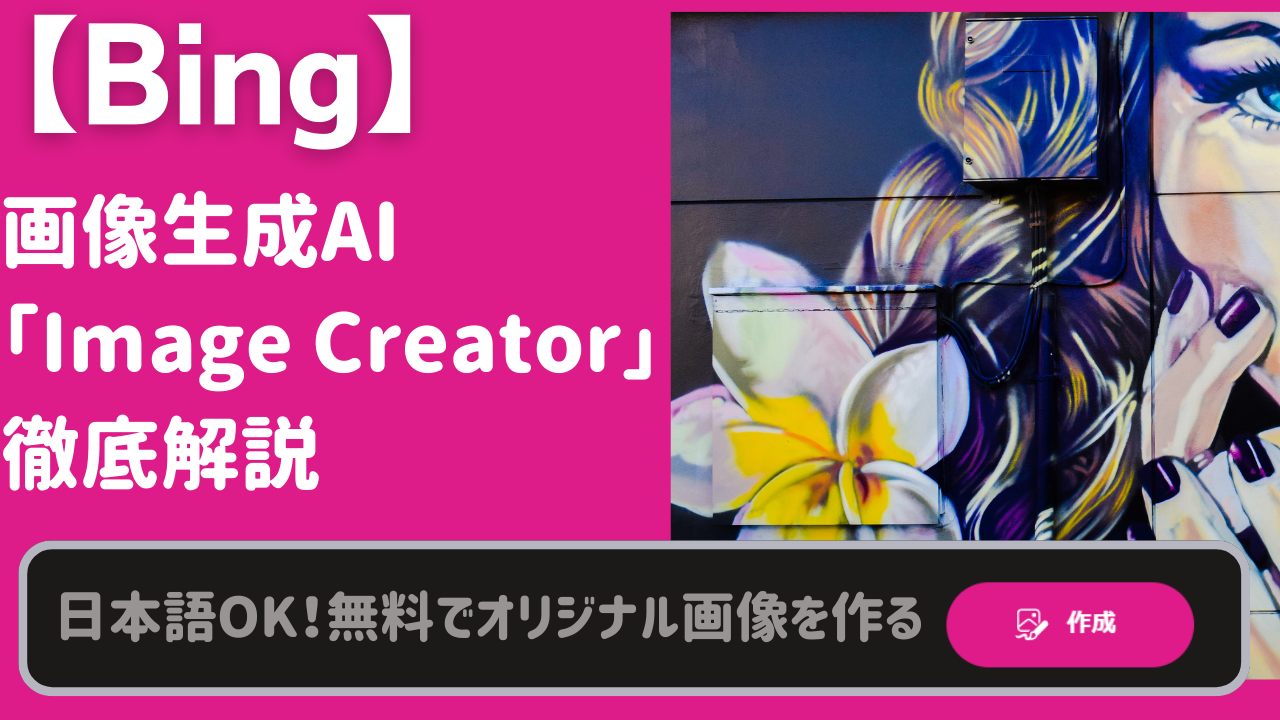







コメント