Formsって何?
Microsoft Formsとは、Office365が提供するアンケート作成ツールです。
リスト形式、テキスト形式、日付入力などの設問を自由に設定でき、公開範囲の設定を行うことで社内外問わず対象者に回答をさせることができます。
結果は画面上でグラフなどで確認することができ、Excel形式で出力することもできます。
最近では会社だけでなく、学校でもアンケートやテストなど使用されており注目を集めていますね。

Microsoft Formsのメリット
初心者にも使いやすい
Excelでアンケートを作成しようとすると、オプションボタンを挿入してグループ化したり、テキストボックスを入れたり、回答を一覧化できるシートを追加したりなど、ある程度Excelの知識が必要です。
ですが、Formsでは初心者でも直感的に操作しやすいインターフェースになっています。
また、作業途中でうっかりFormsを閉じてしまっても自動保存されているので、一から作り直しといったことは起こりません。
さらに、プレビューで回答者から見える画面を確認しながら作業を進めることができます。
初めて使う方でも簡単にアンケートを作ることができるのがForms最大のメリットです。
アンケート結果が自動で作成される
アンケート結果は自動で集計され、グラフ化されます。また、回答結果はExcel形式でダウンロードすることもできます。
Office製品の各アプリケーションと連携できる
回答結果をExcel形式でダウンロードできるのはもちろん、Microsoft TeamsやMicrosoft Power Automateといった他のOffice製品と連携することもできます。
無料で利用できる
一昔前であれば、こんなにたくさんの機能があれば有料コンテンツで販売されていたかと思います。
Formsは、Microsoft365ユーザーであれば、基本機能を無料で利用することができます。
Microsoft Formsを使うには?
利用の際にはMicrosoftのIDパスワードが必要です。
https://www.office.com/からFormsを選択します。
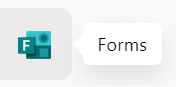
Formsを開くと、このような画面が表示されます。
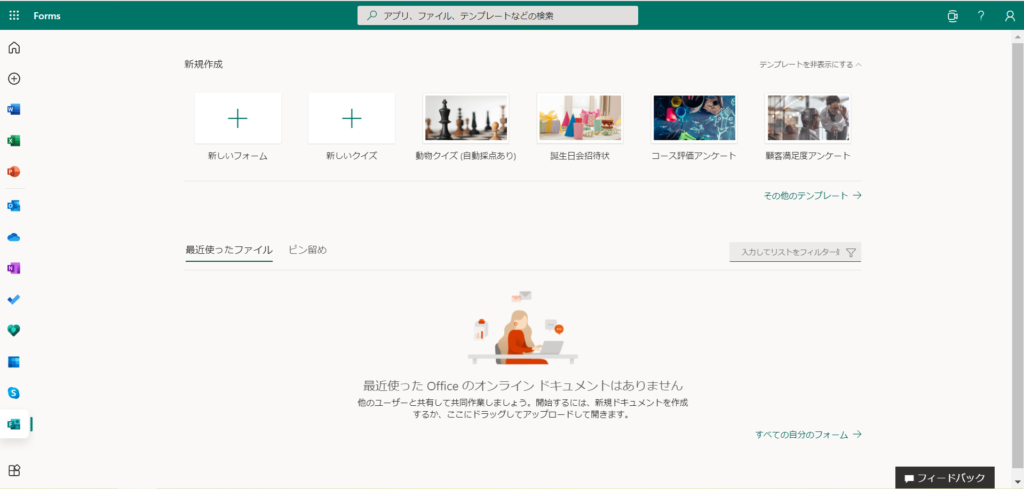
Formsでできること
Formsでは主に2つの機能が用意されています。
【フォーム】を使ってできること
✔ アンケートを作る
✔ 問い合わせフォームを作る
✔ 招待状を作る
【クイズ】を使ってできること
✔ クイズを作る
✔ テストを作る
アンケートなどを作るときは、「フォーム」を使用し、答えがあるテストなどを作るときは「クイズ」を使用します。
クイズは、作成するときに答えと得点をセットします。
回答する人は、自分で採点結果を見ることができますし、管理者は画面上で回答結果をグラフなどで確認することができ、Excel形式で出力することもできます。
学校では小テストなどにFormsのクイズを使用することで、先生は採点の手間から解放されますね。
アンケートの作り方
実際にアンケートを作ってみましょう。
新しくアンケートを作るときは、[新しいフォーム]を選択します。
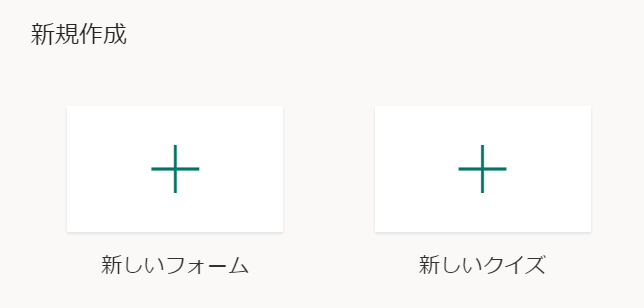
Formsの画面
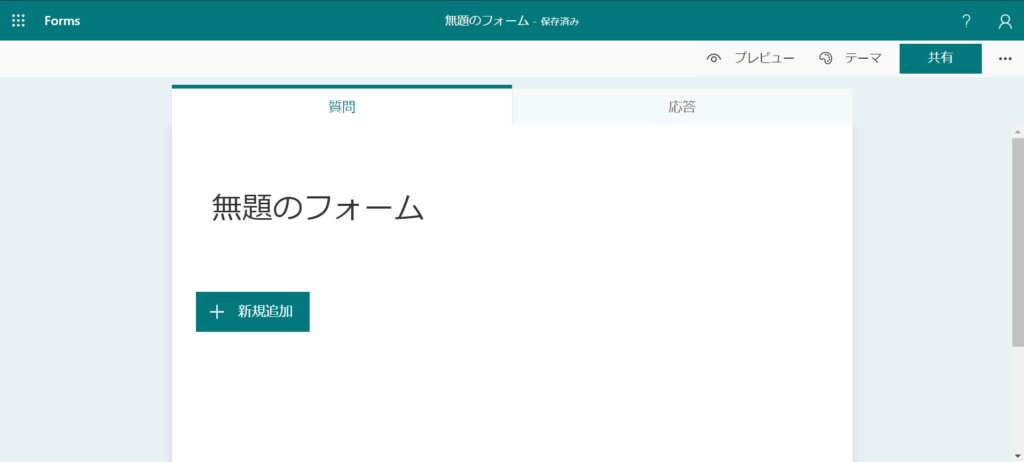
タイトルを設定する

アンケートのタイトルを入力します。
サブタイトルを入力することもできます。
設問設定を設定する
[新規追加]をクリックすると、設問を作成することができます。
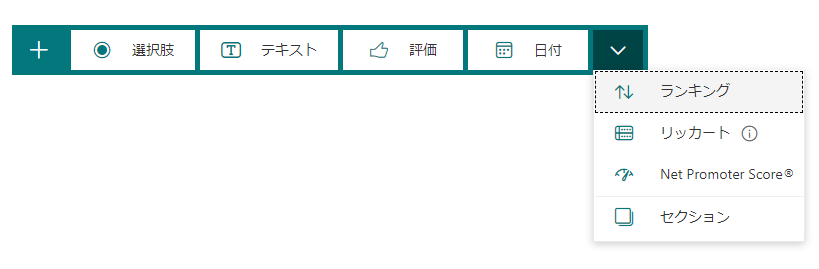
選択肢
選択式で回答する設問を作成します。
複数回答のチェックをONにすると複数回答を可能にすることができます。
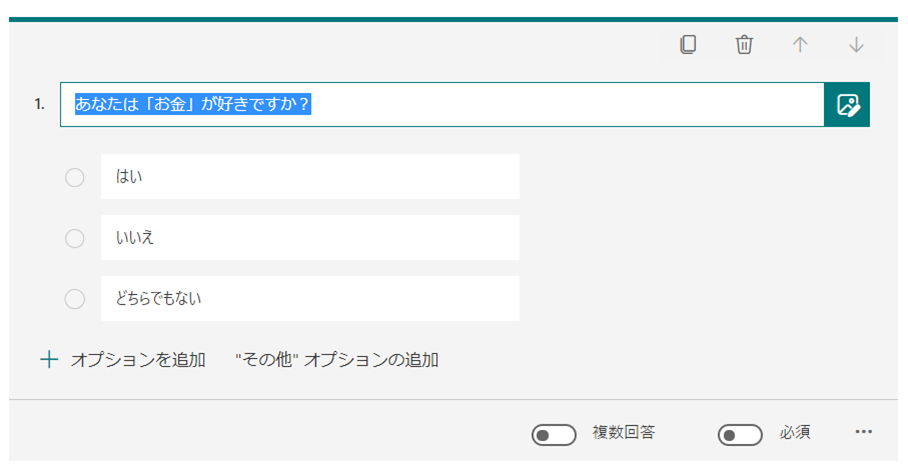
テキスト
自由記述欄を作成します。
アンケートの場合、意見や感想などコメントを入力するときに使用します。
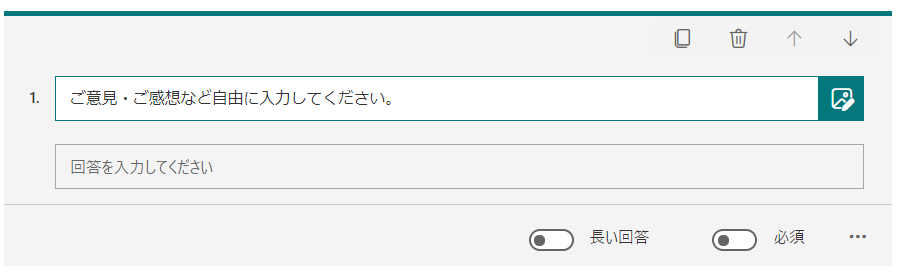
評価
星や数字を使って2~10段階で評価を選択することができます。
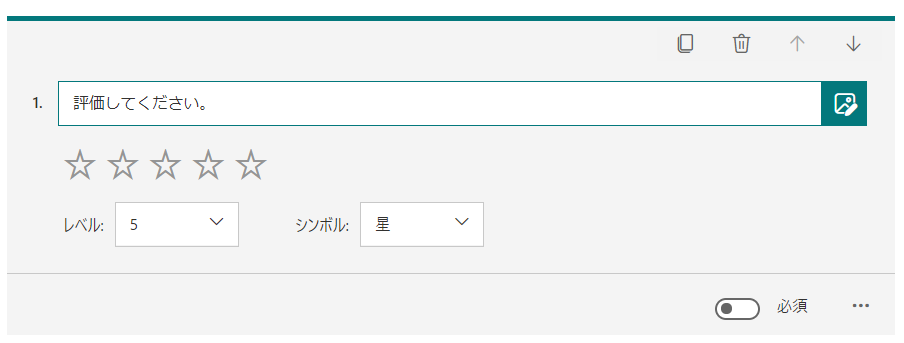
日付
回答者はカレンダーから日付を選択することができます。
誤入力を減らすことができるのがいいですね。
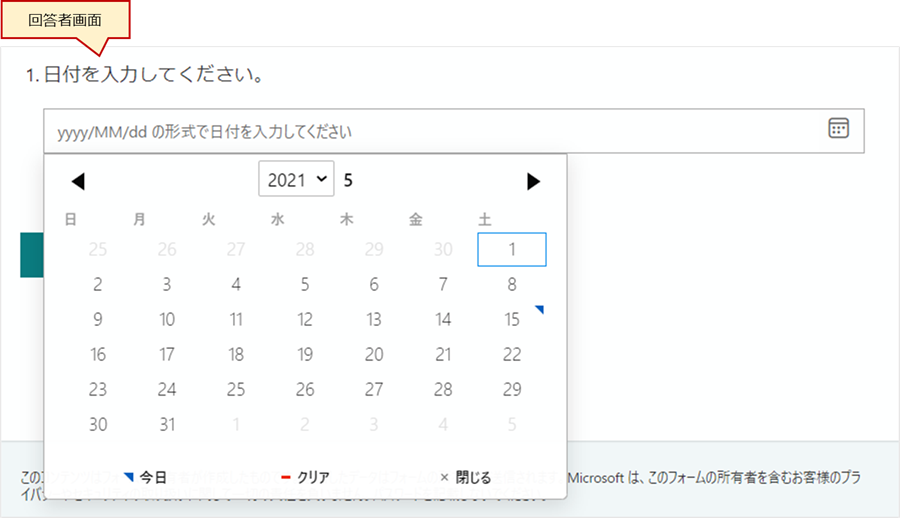
ランキング
回答者は選択肢を並び替えることができます。
「あなたが重要視する順に並べてください。」といった質問を作成することができます。
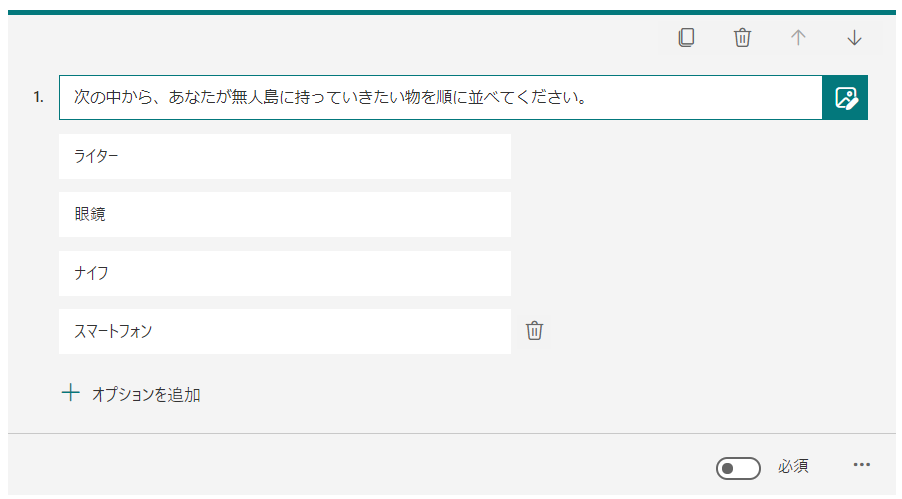
リッカート
リッカートと言われると聞き慣れない言葉ですが、下の図のような使い方をします。
「どちらともいえない」という微妙なニュアンスが出てくる満足度調査などでよく使われていますね。
このようなボタンがたくさんあるフォームをExcelで作るのってすごく面倒なんですが、Formsだと一瞬にできてしまうのが、素晴らしい!
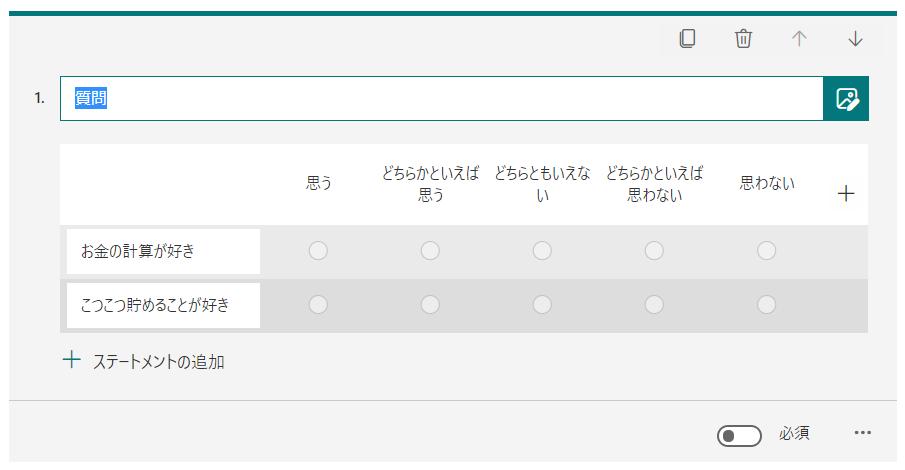
Net Promoter Score®︎
ネットプロモータースコアとは、顧客のロイヤリティを測るため指標の一つです。
顧客に「あなたはこの商品・サービスをどの程度、友人や同僚に勧めますか?」という質問に0~10の11段階で答えてもらった結果を数値化するものです。
会社のマーケティング戦略で活用されています。
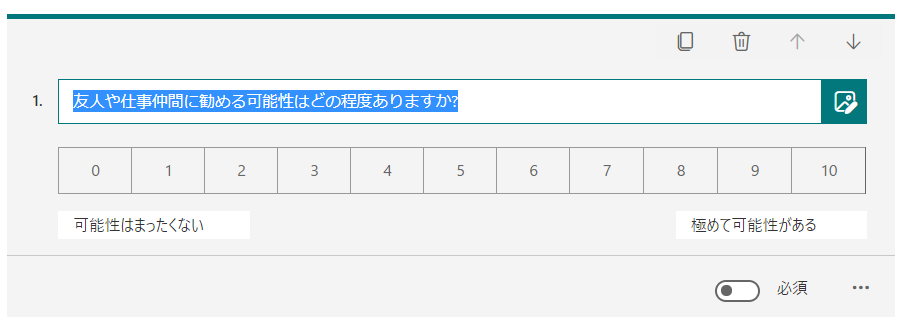
設問を削除する
各設問の右上にある「ゴミ箱」ボタンをクリックすると、設問を削除することができます。

設問を入れ替える
各設問の右上にある「↑」「↓」ボタンをクリックすると、設問を入れ替えることができます。

プレビューする

画面右上にある[プレビュー]ボタンをクリックすると、コンピューター画面と携帯電話/タブレット画面からのプレビューを確認することができます。
またこのプレビュー画面では、実際に回答を入力して自身でテスト送信してみることも可能です。
テーマを変える

画面右上にある[テーマ]ボタンをクリックすると、外観テーマを変更することができます。
色を変えるだけでなく、教育現場でも使えそうなPOPなイラストも用意されています。
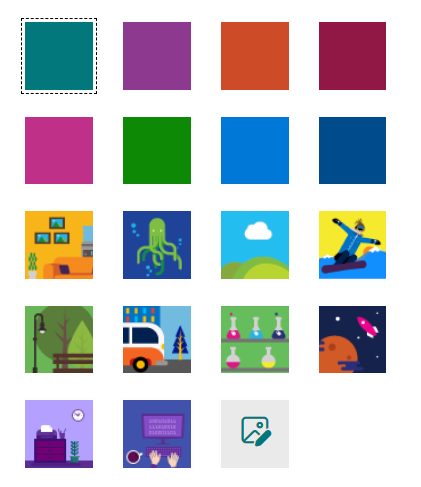
まとめ
今回はアンケートの作り方をご紹介しました。
アンケートだけでなく、日程調整や簡単な申込書など、いろいろなシーンで活用することができます。

使ってみると「本当に簡単!」と実感できると思いますよ。
第2回では、アンケートの共有についてご紹介しています。
第3回では、アンケートの集計結果の確認についてご紹介しています。







コメント