第1回では「アンケートの作り方」、第2回では「アンケートの共有」についてご紹介しました。
第3回となる今回は、アンケートの集計結果を確認する方法やチームのみんなで共同作業するやり方について、初心者の方にも分かりやすくまとめました。
アンケートの集計結果を確認する
[応答]をクリックすると、リアルタイムで回答結果を確認することができます。
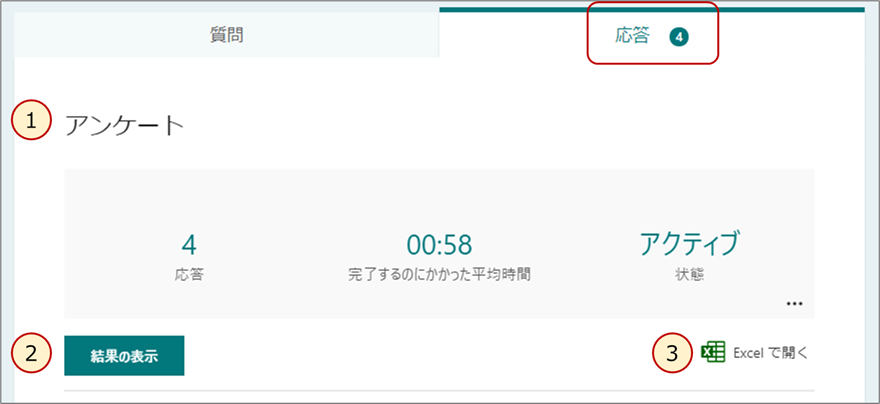
1.アンケートのタイトルが表示されます。
2.[結果の表示]をクリックすると、テキストなどの詳細な回答を確認することができます。
3.[Excelで開く]をクリックすると、Excel形式でファイルをダウンロードすることができます。
自身でグラフを作ったり、ピボット集計したりするなど、さらに分析したい時に活用できそうですね。
設問の回答結果
アンケート結果は自動で集計され、設問の内容によっては自動でグラフ化されます。
[詳細]をクリックすると、誰が回答したか一覧で見ることができます。
各設問に対する回答結果の見え方は次の通りです。
選択肢
項目ごとに色分けされたグラフが表示され、各項目の応答数を確認することができます。
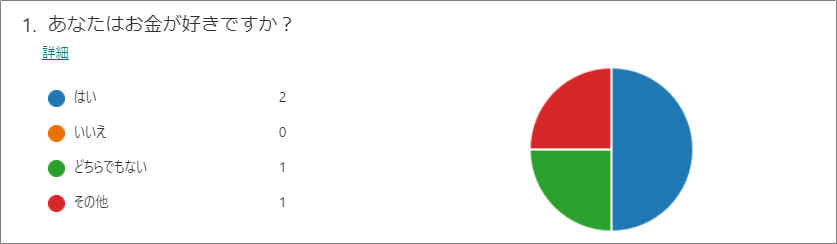
テキスト
応答数と最新の回答が表示されます。
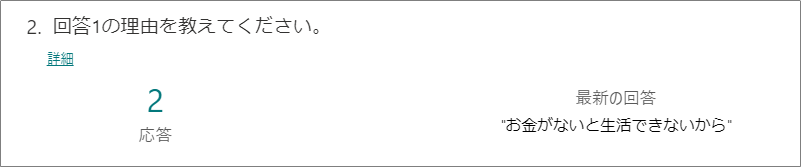
評価
応答数と評価の平均値が表示されます。
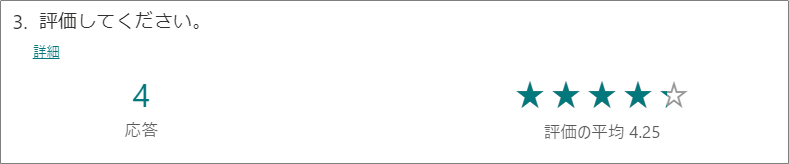
日付
応答数と最新の回答が表示されます。
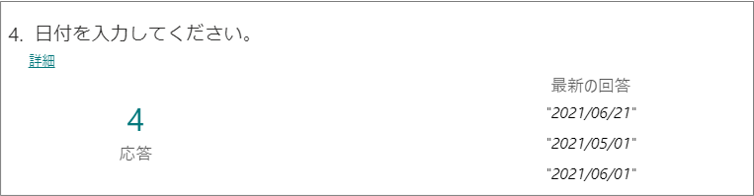
ランキング
項目ごとに色分けされた100%積み上げ横棒グラフで表示されます。
項目の並び順は自分が設定した並び順になっています。
ランキング順ではないので、Excelでの加工が必要かもしれません。
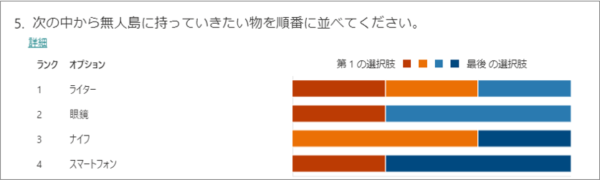
リッカート
項目ごとに色分けされた100%積み上げ横棒グラフで表示されます。
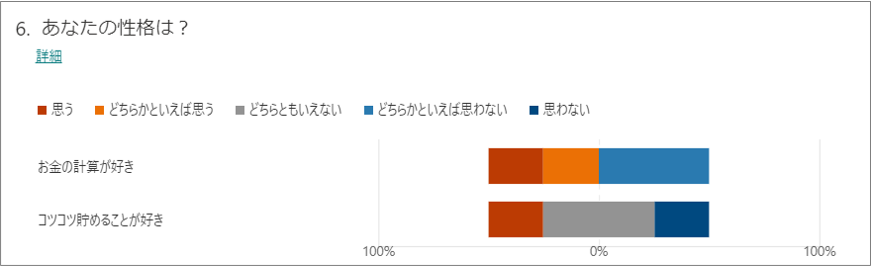
Net Promoter Score®︎
ネットプロモータースコアが自動集計されます。
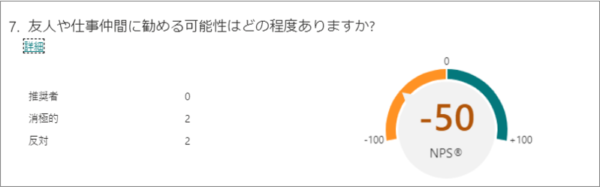
共同作業者を追加する

Microsoft Formsでは、チームや学校の先生同士で編集作業や集計結果の確認できるよう共同作業者を追加することができます。
また、自分で作成したアンケートフォームをテンプレートとして共有することもできます。
Excelでも1つのファイルを共有するやり方がありますが、ファイルが重くなったり入力に制限があったりします。Formsではみんながリアルタイムで集計結果を共有することができます。
共有して共同作業する
画面右上の[共有]をクリックします。
「共有して共同作業する」のドロップダウンリストから共同編集するユーザーの範囲を指定します。
設定後、表示された編集用URLを指定したユーザーに伝えるだけでOKです。
1.自分の組織内のユーザーが表示および編集可
組織内のユーザー全員を共同編集者にすることができます。
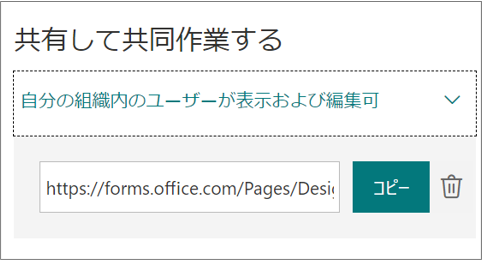
2.自分の組織内の特定のユーザーが表示および編集可
組織内の特定のユーザーだけを共同編集者にすることができます。
アクセス可能なユーザーは一人ずつ指定していきます。
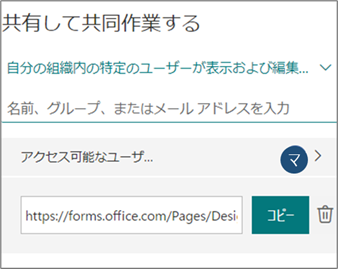
テンプレートとして共有する
画面右上の[共有]をクリックします。
「テンプレートとして共有」にある[+複製のためのリンクを取得]をクリックします。
表示された編集用URLを共有したいユーザーに伝えるだけでOKです。
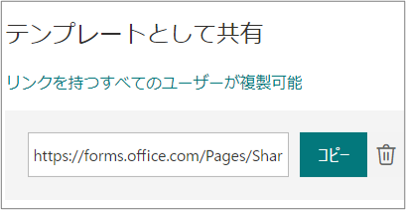
まとめ
アンケートの集計結果を確認する方法や、チームのみんなで共同作業するやり方についてご紹介しました。
紙のアンケートやExcelを使ったアンケートを回収した後の集計作業はどちらも手作業が多く発生していました。
正の字を書いてまとめたり、Excelに数字を打ち込んだり、一つずつグラフを作ったり、作業時間も労力も相当必要でした。
でも、Formsなら、煩わしい作業をすることなく、簡単にアンケート調査をすることができます。

Microsoft Formsならリアルタイムで更新され、グラフも自動で作成されます。
Excelでデータを一括ダウンロードできるのも良いですね!
【第1回】では、アンケートの作成方法についてご紹介しています。
【第2回】では、アンケートの共有についてご紹介しています。






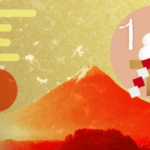
コメント