前回はMicrosoft Formsを使ってアンケートの作り方をご紹介しました。
第2回の今回は、作ったアンケートやテストを共有する方法について初心者の方にも分かりやすくまとめました。
アンケートを共有する
作ったアンケートを共有して、他のユーザーに回答してもらいましょう。
共有の範囲を決める
まずは誰に回答してもらうか、アンケートを共有する範囲を決めましょう。
画面右上にある[共有]ボタンをクリックします。「回答の送信と収集」のドロップダウンリストから回答するユーザーの範囲を指定します。
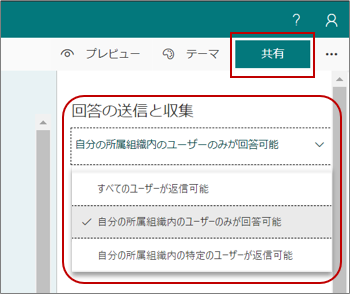
1.すべてのユーザーが返信可能
社内・社外関係なく、URLを知っている人は誰でも回答することができます。
2.自分の所属組織内のユーザーのみが返信可能
組織内のユーザー全員が回答することができます。
3.自分の所属組織内の特定のユーザーが返信可能
組織内の特定のユーザーだけが回答することができます。
「組織内のユーザー」を選択した場合、回答したユーザー情報を取得することができます。
画面右上の[…]ボタンから[設定]をクリックし、「このフォームに入力できるユーザー」で設定します。
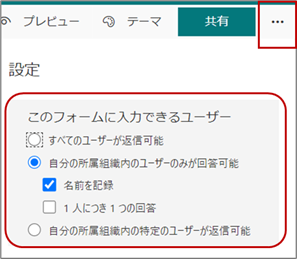
[名前を記録]にチェックを入れると、誰がアンケートに答えたか記録することができます。
[1人につき1つの回答]にチェックを入れると、回答回数に制限を設定することができます。
誰でも回答できるアンケートで名前を記録するには?
Office365のアカウントを持っていない人に向けてアンケートを送りたいときは、[すべてのユーザーが返信可能]を選択します。
名前やメールアドレスが記録されないので、記名式のアンケートを行いたい場合は、アンケートの設問に名前の入力欄を作成しましょう。
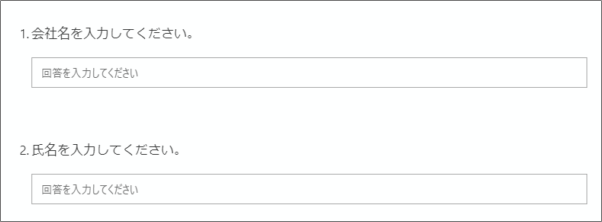
共有の方法を決める
次に、作ったアンケートの共有方法を決めましょう。
Microsoft Formsでは次の4つの共有方法が用意されています。回答する人に手間と感じさせない共有方法を選択しましょう。
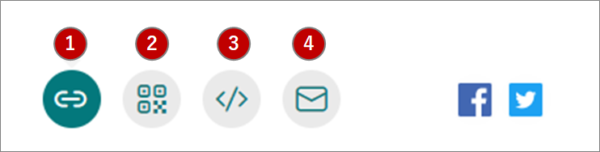
1.リンク
リンクボタンをクリックすると、回答用URLが生成されます。
回答用URLをコピーしてメールに貼り付けて送信することなどができます。
※回答用URLはとても長いので、[URLを短縮]にチェックを入れることをおすすめします。
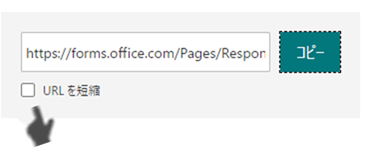
2.QRコード
QRコードボタンをクリックすると、回答用QRコードが生成されます。
スキャナーでQRコードを読み取ることで回答フォームにアクセスすることができます。
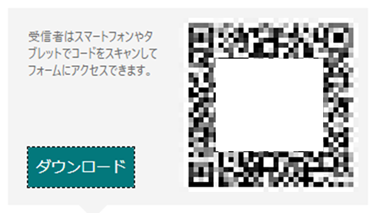
3.埋め込み
Webページのサイトに埋め込むためのコードが生成されます。
コードをサイト内に埋め込むことで回答フォームにアクセスすることができます。
4.メール
指定したメールソフトが起動します。メールソフトを指定していない場合は機能しません。
FacebookとTwitterボタンまで用意されており、SNSにアップすることもできます。
その他の設定
画面右上の[…]ボタンから[設定]をクリックすることで、回答オプションの設定を行うことができます。
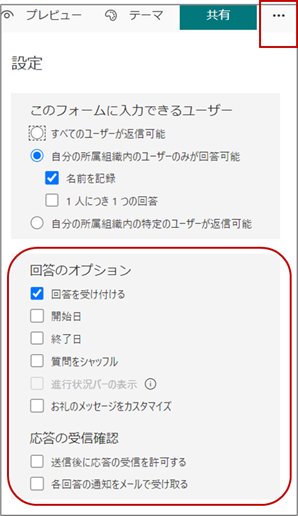
1.回答のオプション
回答関連のオプションを設定します。
<回答を受け付ける>
回答の受付可否を設定することができます。
<開始日、終了日>
回答受付期間を設定することができます。
常に回答受付状態にしたい場合、チェックは不要です。
<質問をシャッフル>
質問の順番をシャッフルすることができます。
<進捗状況バーの表示>
セクション設定をした場合、進捗状況バーを表示するか非表示を設定することができます。
<お礼のメッセージをカスタマイズ>
回答後のメッセージ内容をカスタマイズすることができます。
2.応答の受信確認
回答者の操作に関する設定が行えます。
<送信後に応答の受信を許可する>
回答者自身が自分で回答した内容をPDFなどで出力できるようになります。
<各回答の通知をメールで受け取る>
回答が送信されるたびに、管理者はメールで通知を受け取ることができます。
まとめ
今回は誰に送りたいか、どうやって相手に伝えるかなど、アンケートの共有の仕方をご紹介しました。
回答後のメッセージも変更できるので、用途によってカスタマイズすることができるのも良いですね。
Excelで作成したアンケートを相手に送るには、ファイルを添付してメールを送り、回答する側もファイルを添付して送り返すといったやり取りがとても手間でした。
回答する側はExcelを開くことができる端末が必要でした。

Microsoft Formsなら、回答用URLを相手に伝えるだけで相手は自身のパソコンやスマートフォンから回答することができますよ。
第3回では、アンケートの集計結果の確認についてご紹介しています。







コメント