
Excel関数を使い倒そう!
よくある実例を元に関数の使い方を紹介します。
見やすさ重視で表に改行を入れたものの、データを加工する際「邪魔だなー。」と思ったことありませんか?
同じ文字でも、改行が入っている文字と、改行が入っていない文字は、Excelでは別物と判断されます。
VLOOKUP関数でキーにした場合はエラーになってしまいます。
今回は、Excel関数を使ってセルの中の余分な改行を削除する方法を紹介します。

【CLEAN関数】を使って、改行を削除する
改行を含むセル内の制御文字をすべて削除する場合は、CLEAN関数が便利です。
数式にすると、次のようになります。
=CLEAN(D2)

【CLEAN関数】
=CLEAN(文字列)
[文字列]に含まれる制御文字を削除します。
【CHAR関数】を使って、改行を空白に置き換える
「東京営業部 営業1部」のように、改行を削除して、1文字空けてつなげたい時は、CHAR関数とSUBSTITUTE関数を組み合わせることで、表示することができます。
CHARのカッコの数字は何?
CHAR関数のカッコの中に数字は、コード番号です。
文字には、1つ1つにコード番号が割り当てられています。例えば、コード番号「65」はアルファベットの「A」、「9250」はひらがなの「あ」になります。
【=CHAR(65)】と入力したセルは、「A」と表示されます。
CHAR関数とSUBSTITUTE関数を使って、関数を組み立ててみましょう。
Step1:セル内の改行を検索する
Step2:全角スペース「” ”」に置き換える
数式にすると、次のようになります。
=SUBSTITUTE(D2,CHAR(10),” ”)
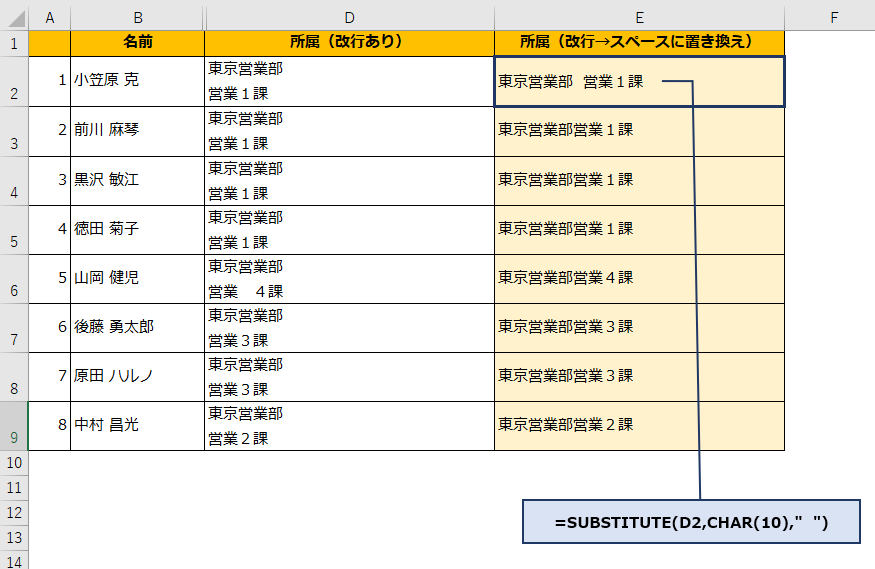
【SUBSTITUTE関数】
=SUBSTITUTE(文字列,検索文字列,置換文字列,[置換対象])
[文字列]の中で[検索文字列]を[置換文字列]に置き換えます。
[置換対象]は、[検索文字列]が複数見つかった場合に、何番目の[検索文字列]を置き換えるかを指定します。省略するとすべての[検索文字列]を[置換文字列]に置き換えます。
【CHAR関数】
=CHAR(10)
引数にコードを指定し、番号に対応する文字列に変換します。
コード「10」は「セル内の改行」です。

セルの中で改行するのは見やすい反面、データを加工する時には邪魔になることも。
Excel関数を使ってパパっと修正すれば作業効率UPに繋がりますよ!




コメント