Microsoft Teams(チームズ)は、複数のユーザーが共同作業を行うためのコラボレーションツールです。
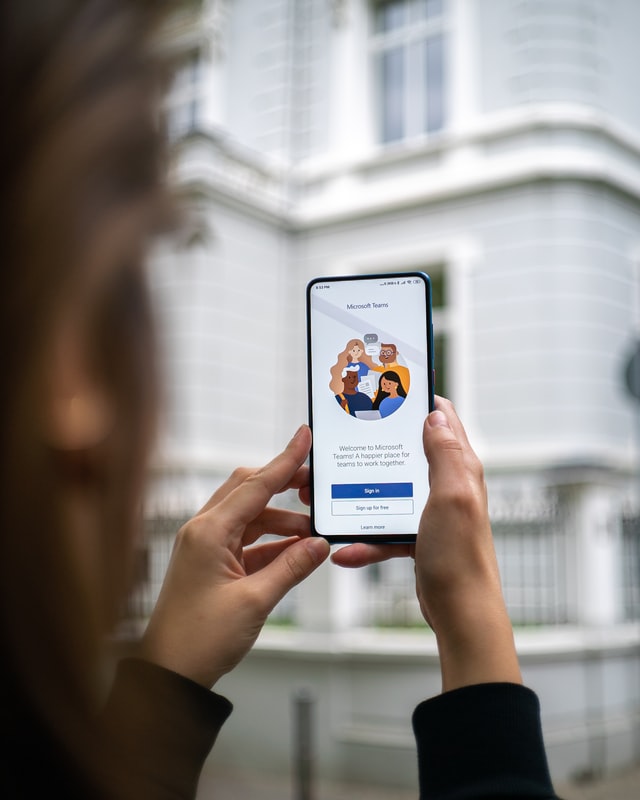
主にチャット、オンライン会議などコミュニケーションツールとして使用されています。
チャットは、メールよりも迅速に意思疎通できるため、使いこなせば仕事の効率UPを図ることができますよ。
この記事では、多くの企業でも導入されているMicrosoft Teamsを使用したチャットの使い方を画像付きで分かりやすく紹介します。
Microsoft Teams 個人間のチャット
Microsoft Teamsでは、1対1の文字での会話をすることができます。
メールよりも手軽に意思疎通ができるメリットがあります。
また、文字だけでなく、ファイルを共有することも可能です。

わざわざメールするほどでもない簡単な要件を伝えるときに便利です。
Microsoft Teams チャット相手を検索する
1.検索画面横の四角アイコン[新しいチャット]をクリックすると、「メンバー、名前、グループ、またはタグを入力」と表示されます。
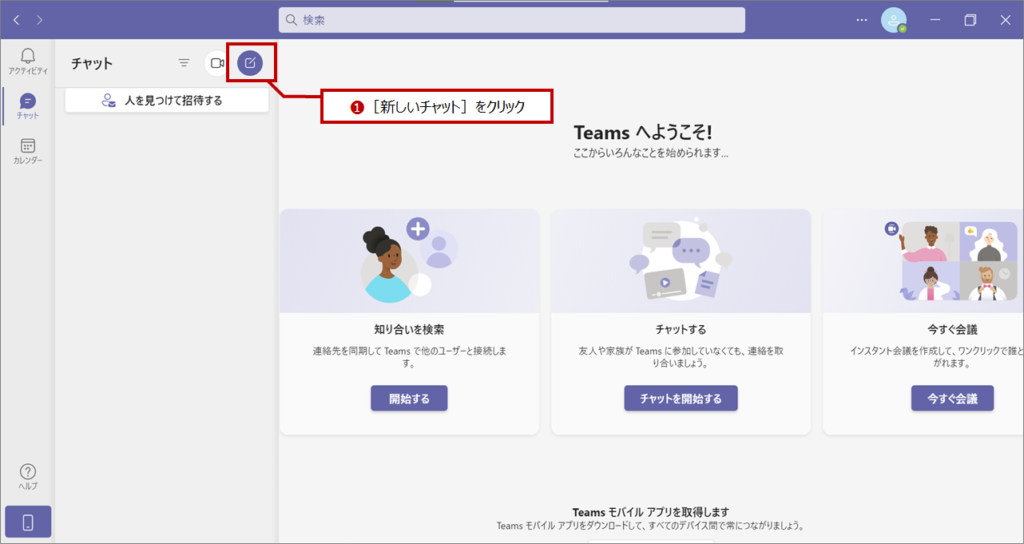
2.任意の方法でチャット相手を検索すると、ポップアップでメンバーが表示されますので、メンバーをクリックします。
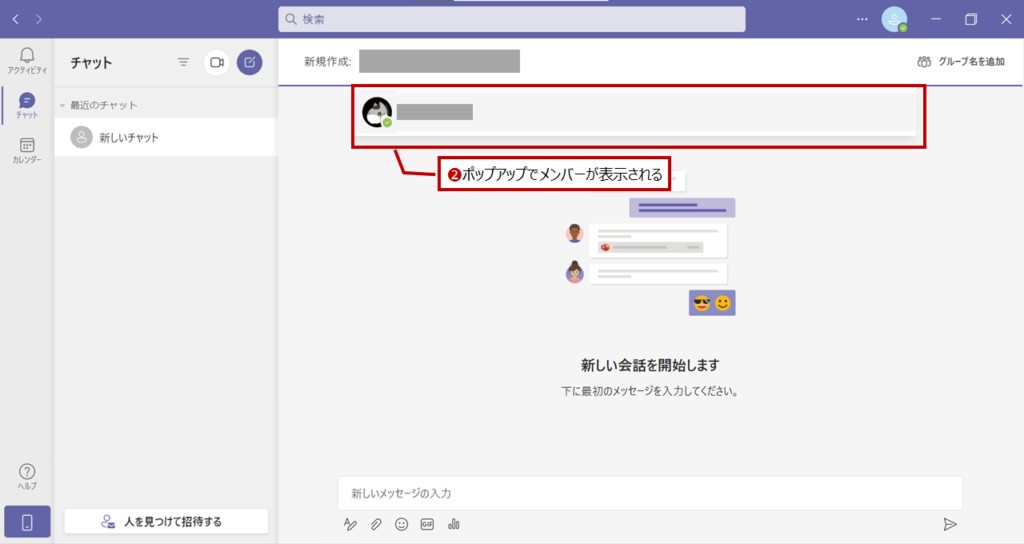
3.選択したメンバーが[最近のチャット]欄に表示されます。
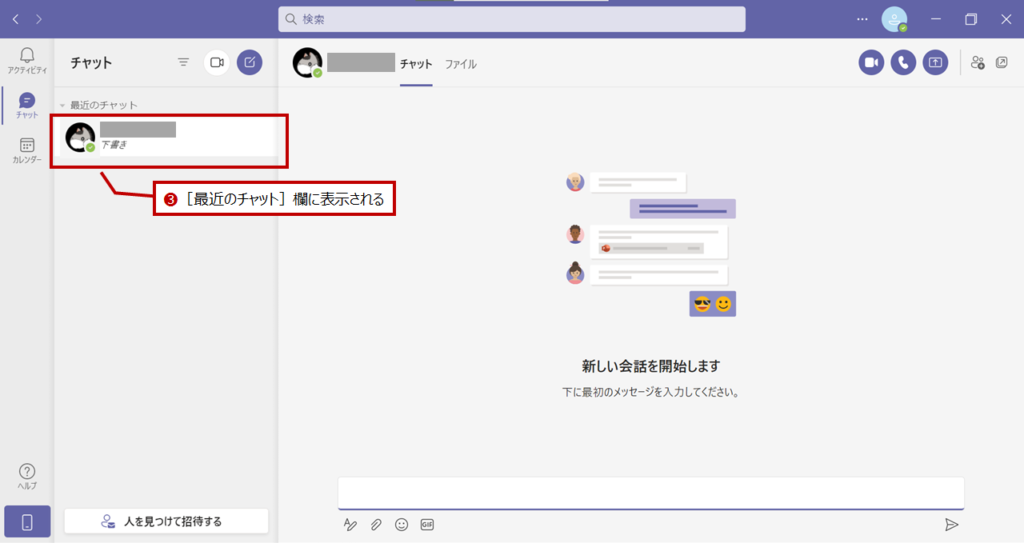
Microsoft Teams 個人間のチャットをする
チャットの画面構成
自身の投稿は右側、チャット相手の投稿は左側に表示されます。
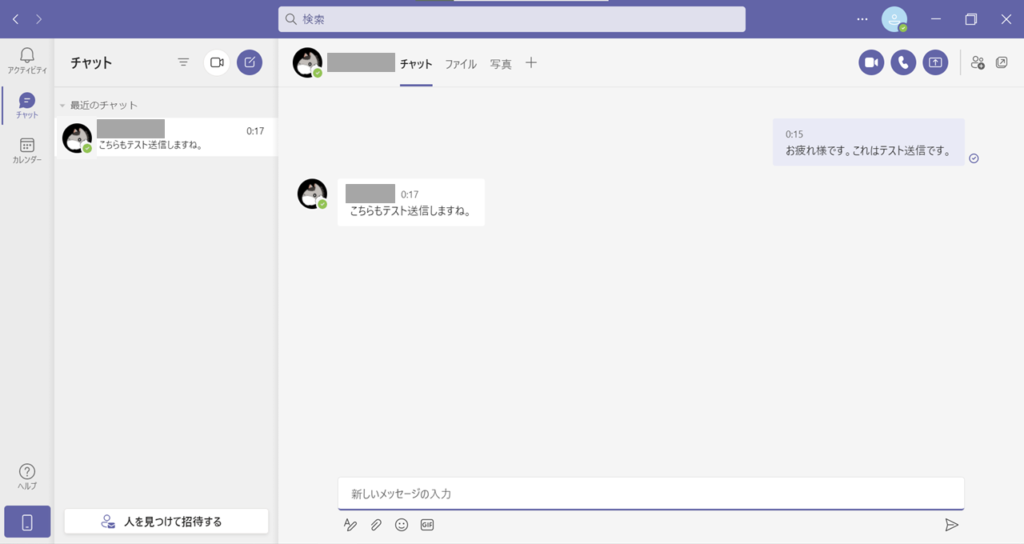
チャットを送信する
・チャットの内容はテキストボックスに入力します。
チャット内の改行は[Shift+Enter]です。
・右下のアイコン、もしくは[Enter]を入力すると、相手にチャットを送信することができます。
文字を装飾したり、ファイルを添付したりするには?

❶太文字や色付けなど文字を加工することができます。
また、書式モードを使用すれば、[Enter]キーをクリックしても送信されることがないので、 入力の途中で送信してしまううっかり送信を防ぐことができます。
❷ファイルを添付することができます。
添付したいファイルを、テキストボックスにドラッグ&ドロップで添付することもできます。
❸絵文字を入力することができます。
気軽な気持ちで、チャットならではの機能を使ってみてはいかがでしょうか。
❹インターネット上に存在するGIFファイルを検索できるサービスがGiphyです。
Microsoft Teamsでは、Giphyを使ってアニメーションGIFを検索、チャットに投稿することができます。
面白いGIFファイルを探すことに夢中になりすぎないようご注意ください笑。
相手のチャットに反応する
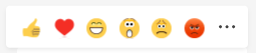
相手の投稿にマウスポインタを合わせると、スタンプアイコンが表示されます。
相手の投稿に対して「いいね!」や顔文字でリアクションを送ることができます。

「承知しました。」や「賛成です。」といったメッセージの代わりに、簡潔に相手に伝えることができますね。
その他便利機能
個人間チャットにメンバーを追加する

チャットの画面右上のアイコンから、メンバーを追加することができます。
参加メンバーを追加する場合、履歴参照設定を以下から選択することができます。
・チャットの履歴を含めない
・指定した過去の日数からの履歴を含める
・すべてのチャットの履歴を含める
チャットから通話を開始する
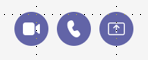
「チャットだけでは伝わりにくいなー。」と思ったら、チャットの画面から通話やビデオ通話を開始することができます。
自分の投稿を編集・削除する
自分の投稿にマウスポインタを合わせ、[…]をクリックすれば、自身の投稿の編集・削除をおこなうことができます。
削除できるのは、自身の投稿のみです。相手の投稿を削除することはできません。
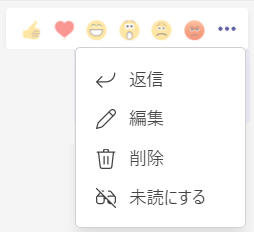
削除をすると、「メッセージが削除されました。」と表示され、相手のチャット画面からもメッセージが消えます。
Microsoft Teams 複数人(グループ)でのチャット
Microsoft Teamsでは、複数人(1:N)の文字での会話をすることができます。
メールよりも手軽に意思疎通ができるメリットがあり、チームの作成も不要です。
また、文字だけでなく、ファイルを共有することも可能です。
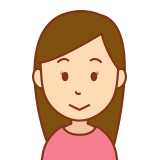
複数人で意見を出し合ったり、共同作業の進捗確認をしたりする際に便利です。
Microsoft Teams グループ間のチャットをする
チャット相手の検索方法や、チャットの投稿方法などは、基本的に個人チャットと同じです。
グループチャットで使用できる主な機能を紹介します。
グループチャットに名前を付ける

グループチャットに名前を付けるには、チャットの参加者名横にあるアイコンをクリックします。
[グループ名]にチャットの名前を入力します。
メンバー追加する・グループを退出(脱退)する

チャットの画面右上のアイコンでは、現在参加中のメンバーを確認したり、メンバーを追加・退出したりすることができます。
参加メンバーを追加する場合、履歴参照設定を以下から選択することができます。
・チャットの履歴を含めない
・指定した過去の日数からの履歴を含める
・すべてのチャットの履歴を含める
メンション付きでメッセージを送る
特定のメンバーに読んでもらいたいメッセージを送るときに便利な機能が、メンション付きメッセージです。
メンション付きでメッセージを送信すると相手のMicrosoft Teamsの画面に通知が表示されるため、メッセージに気付きやすくなります。
メッセージに[@]入力、メッセージを送りたいメンバーをクリックすることで、メンション付きメッセージを送ることができます。

Microsoft Teamsのチャットは、メールよりも手軽にメッセージでコミュニケーションを図ることができるほか、素早く返信ができるので、「ちょっと聞きたいんだけど。」といった事でも確認しやすいのがポイントですね。





コメント